デジタルミュージックの
[音楽再生] 方法(PC用)
+ iTunes で PC と スマートフォン の音楽を同期する方法
Satowa Music Tempo
-
当店で扱うデジタルミュージックは、AppleMusicなど大手配信とは違い、ダウンロードしていただいた音楽ファイルを、ご自身でご使用の再生ソフトへ取り込んで聴いていただく形になっています。
以下、その方法をご説明させていただきますのでお役立ていただけたら幸いです。
初めてだと少しとっつきにくいかもしれませんが、パソコンの操作をされる方であれば時間もそんなにかかりませんし、様々なシチュエーションで快適にデジタルミュージックをお楽しみいただけるので、とても便利かと思います。
- [ 音楽の再生方法 ]
- 「圧縮ZIPファイル」を「解凍」する (MP3 & WAV 共通)
- 解凍したフォルダに入っている音楽データを聴く (MP3 & WAV 共通)
- iTunesでアルバムを聴く方法 (MP3)
- iTunesでアルバムを聴く方法 / アルバム情報の設定方法(WAV)
- [ iTunesで PCとスマートフォンの音楽を同期する方法 ](MP3 & WAV 共通)
- PCとスマホを繋いで両者を認識させる。
- 同期の設定をする。
- 同期スタート
 |
[ 音楽の再生方法 ] |
| ●1. | 圧縮ZIPファイル」を「解凍」する | 共通 |
ダウンロードが完了しましたら、ZIP圧縮ファイルをダウンロードされた方は、「圧縮ZIPファイル」を「解凍(展開)」してください。中に音楽データが入ったフォルダがあります。
※解凍方法は、Zipファイルを右クリック→解凍、などの操作が一般的ですが、
お使いのパソコン機種によって様々ですので、お分かりにならない場合は、ネット検索で調べていただくか、お使いの環境(パソコンの機種・OSとOSのバージョン)を書いてお問い合わせください。
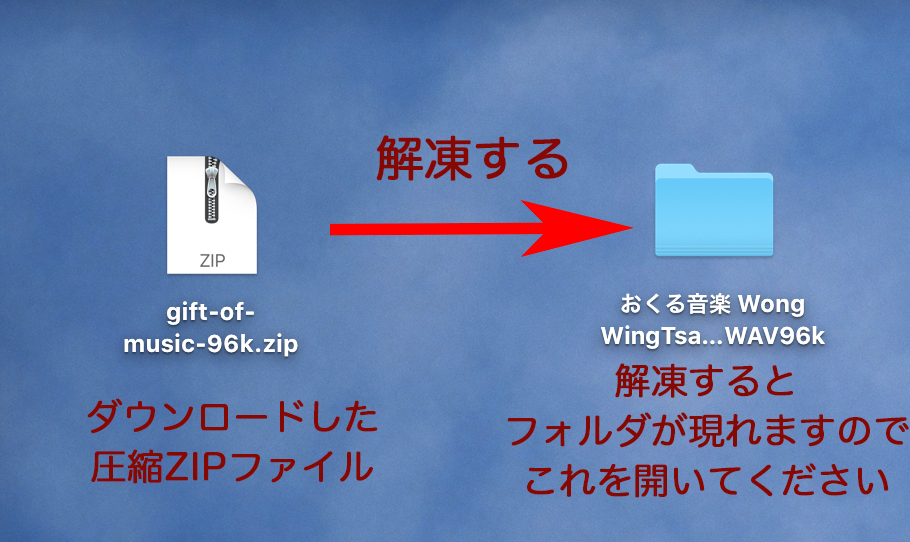
| ●2. | 解凍したフォルダに入っている音楽データを聴く | 共通 |
フォルダをダブルクリックで開けると、作品本体である、音楽データが表示されます。
ファイル名をダブルクリックすると音楽再生ソフトが立ち上がり、曲が再生されます♪
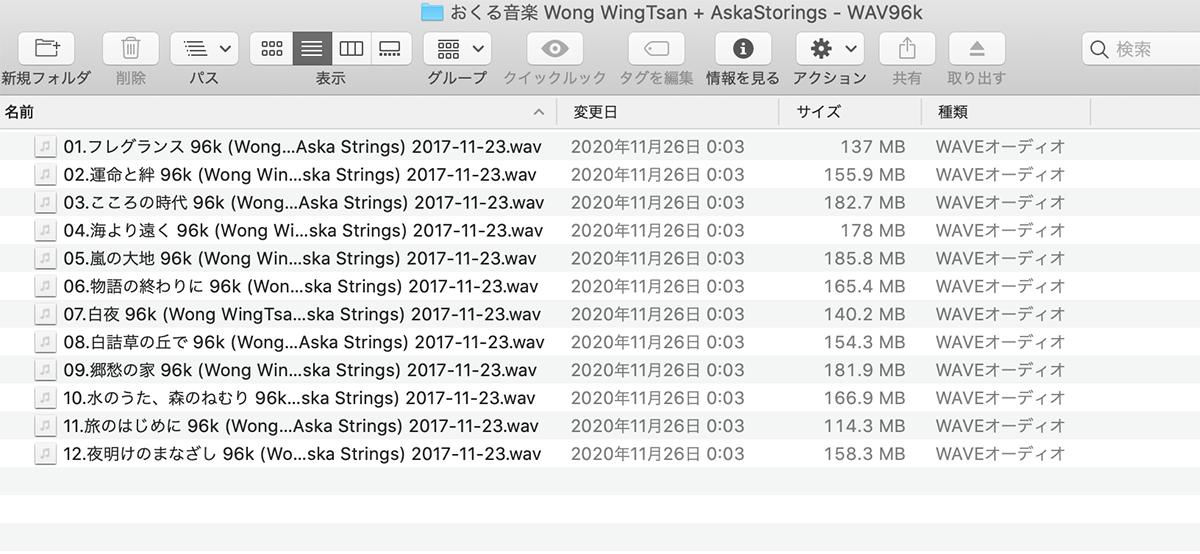
基本的にはこれで完了ですが、ここからは、ポピュラーなApple社の音楽再生ソフト「iTunes(ミュージック)」の例で、ご購入いただいたアルバム音源を、音楽再生ソフトへ取り込みむ方法をご説明させていただきます。
| ●3. | iTunesでアルバムを聴く方法 |
MP3でアルバムを聴くには、iTunesを立ち上げ、解凍した「フォルダ」ごとiTunesにドラッグするとアルバムごと取り込まれます。
MP3は、これで完了です。再生ボタンや曲名をクリックして音楽をお楽しみください♪
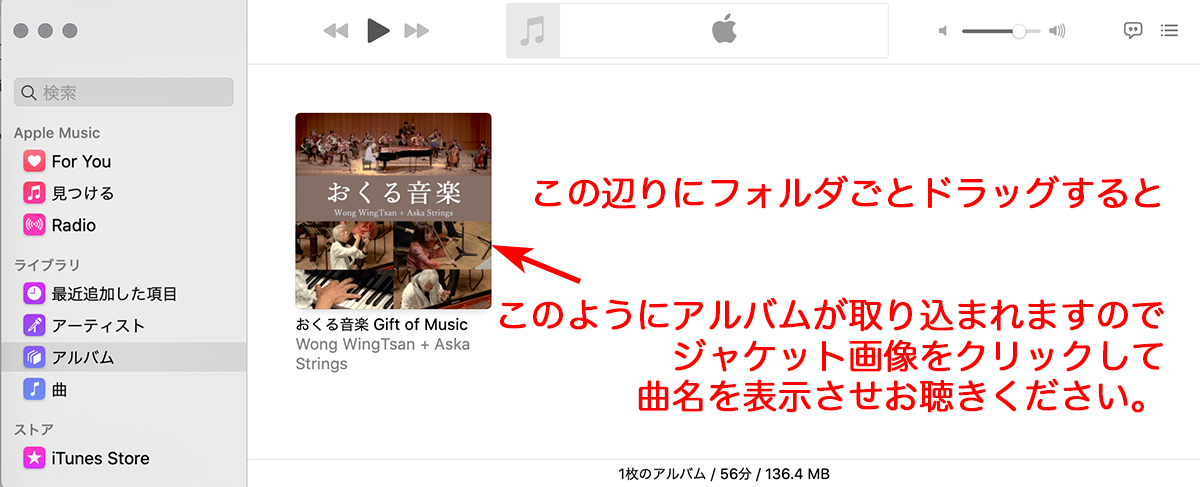
| ●4. | iTunesでアルバムを聴く方法 / アルバム情報の設定方法 |
WAVでアルバムを快適にお聴きいただくには、iTunes内で、アルバムの情報をお客様ご自身で設定・ご入力いただく必要がございますので(MP3と違い、WAVは その仕様上 音源に情報を埋め込めない為)、ここではその方法をご案内いたします。
アルバム情報の追加なしでも、もちろん音楽はまったく問題なくお聴きいただけます。
(1)iTunesを開いて、左メニュー下部に、「フォルダー」ごとドラッグしてください。
(2)右側に表示されたアルバムの全曲をすべて選んで、右クリック → 情報を見るをクリック。(※全曲選択方法 ... 1曲目をクリックして、Shiftキーを押しながら最後の曲をクリック。)
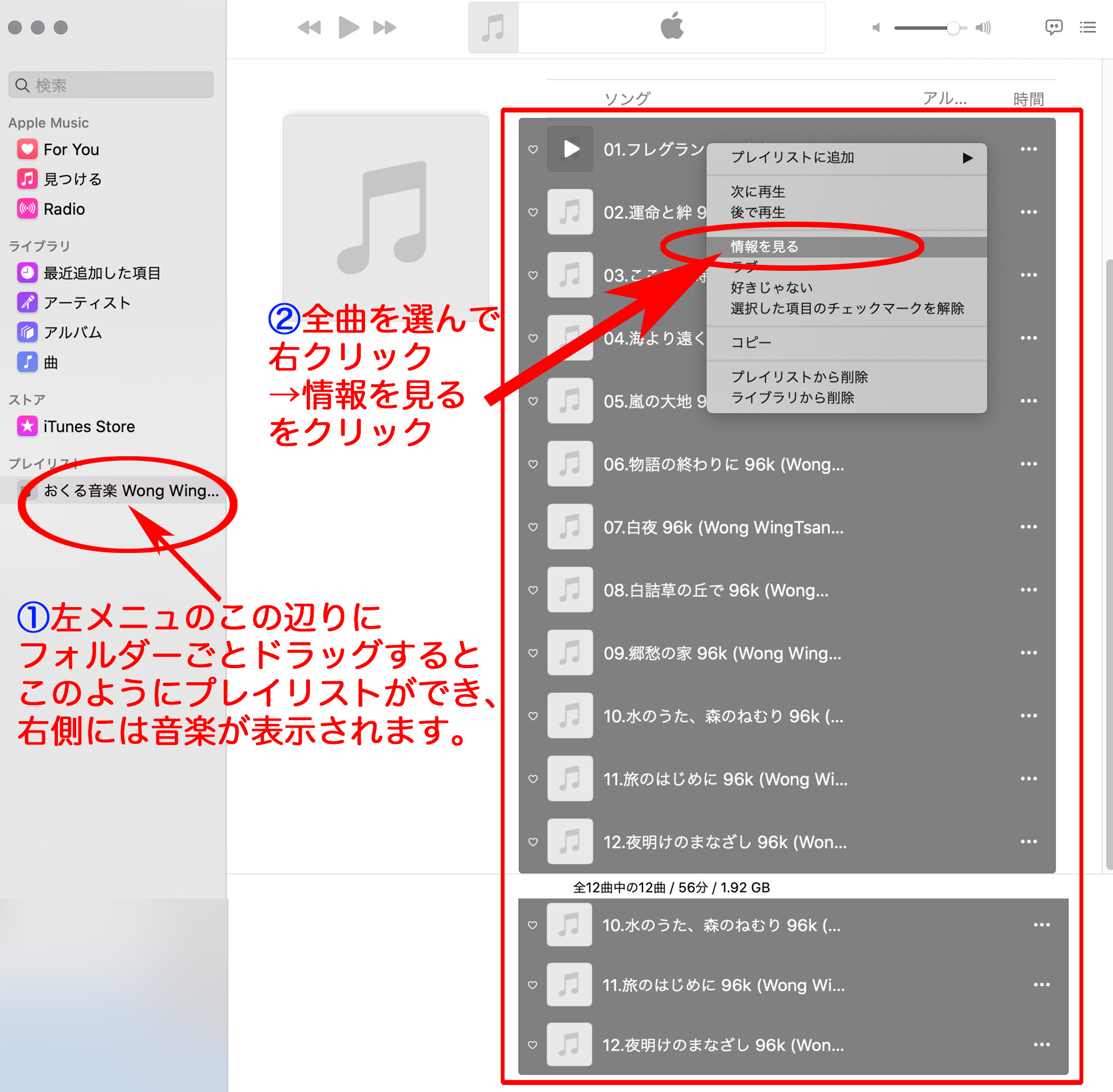
「複数の項目の情報を編集してもよろしいですか?」のポップアップがでるので 、
[項目を編集]をクリック
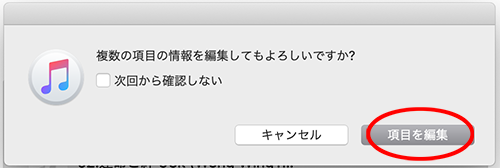
以下のような画面がでますので、「詳細」タブをクリックして、アーティスト名、アルバム名、作曲者名などを書き入れてください。
↓よろしければコピペ用にお使いください
ウォン・ウィンツァン+飛鳥ストリングス おくる音楽 Gift of Music ウォン・ウィンツァン
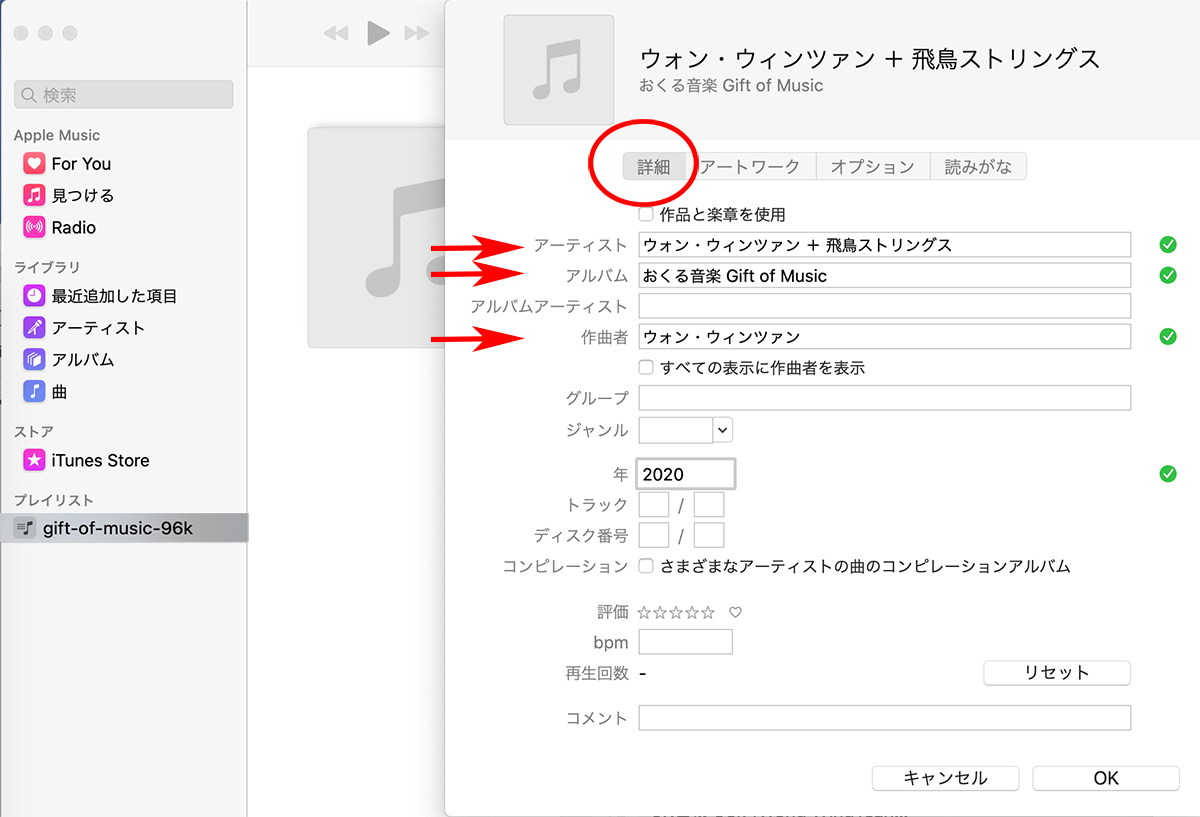
次に、「アートワーク」のタブをクリックして、ジャケット画像をドラッグしてください。最後に、右下の「OK」をクリックしてメタ情報入力完了です。
※「ジャケット画像」は、解凍したフォルダに入っています。
入っていない場合は、こちらのページを表示させて、ジャケット画像にマウスをポイント→右クリック→保存してお使いください。
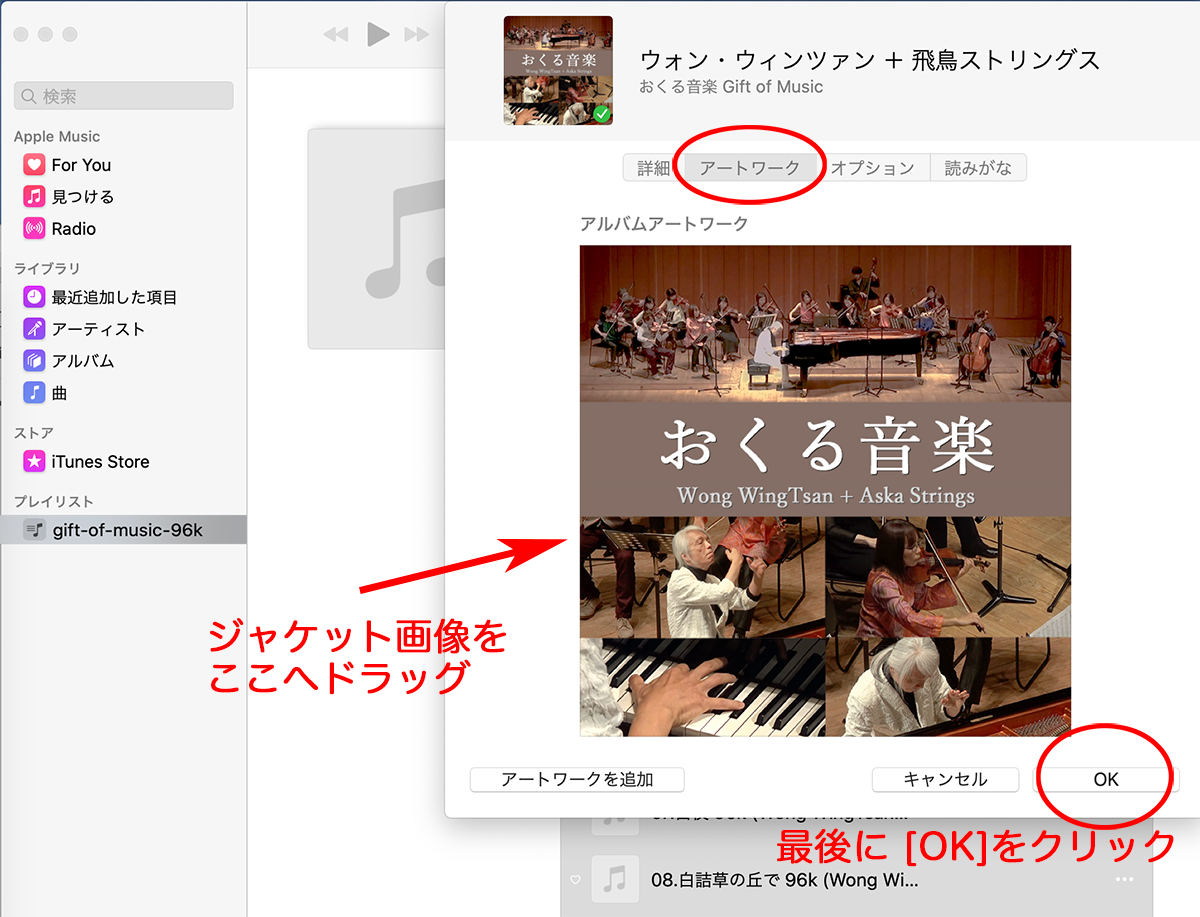
これでiTunesの「アルバム」と「プレイリスト」に、アルバムが取り込まれました 。
(プレイリストは、右クリック→[ライブラリから削除]で削除してもアルバムには音楽が残ります)
WAVのアルバム情報設定はこれで完了です。お疲れ様でした!
再生ボタンや曲名をクリックして音楽をお楽しみください♪
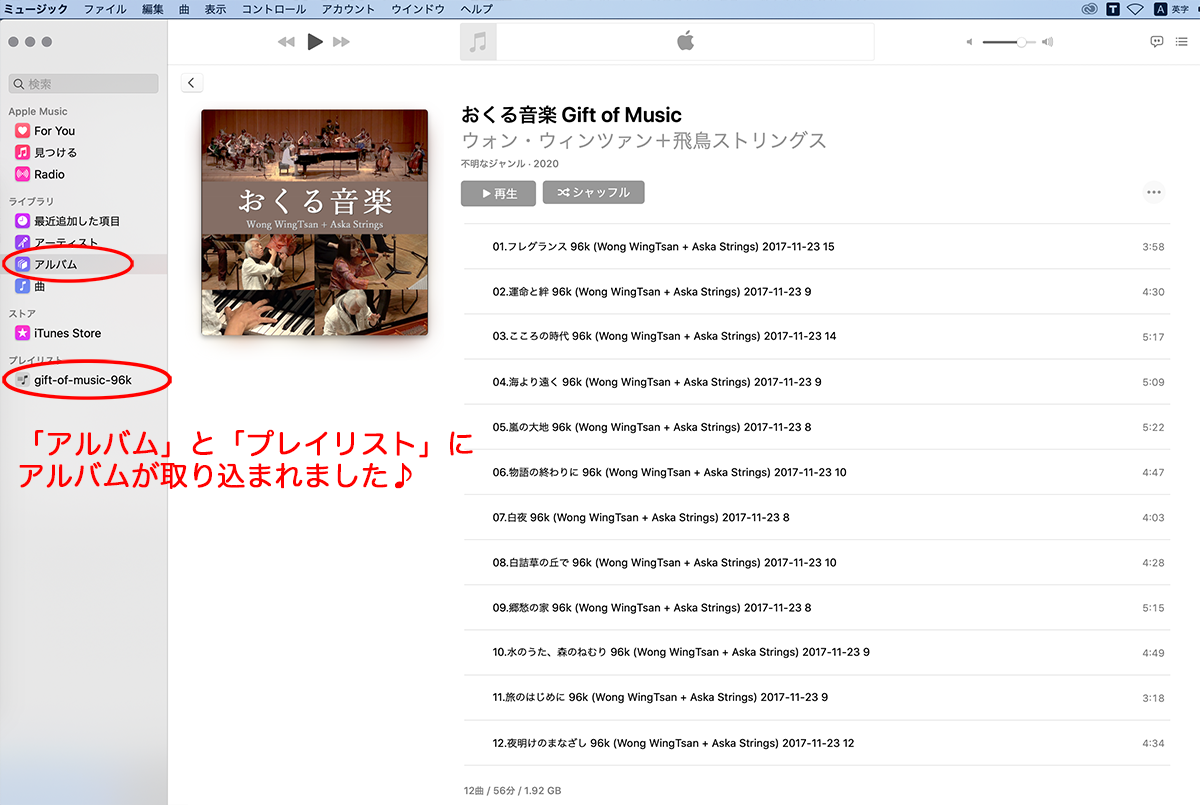
 |
iTunesで PCとスマートフォンの音楽を同期する方法 |
- PC の iTunes に入れた音楽を、スマートフォンでもお聴きいただけるようにする方法をご説明させていただきます。
- 「同期する」とは、PCのiTunes と iPhoneのiTunes に入っている曲をまったく同じにする作業を意味します。
- 最初に、スマホのストレージに十分な空きがあるかご確認ください。
iPhoneのストレージ残は、設定→一般→iPhoneストレージ で確認できます。
「おくる音楽」はアルバム全体で、
MP3→137Mb、WAV→約2Gb(2000Mb) の容量が必要です。 - このページでは、iPhoneでの説明になりますがご了承ください。
アンドロイドでの説明はこちらのサイトをご参考いただけるかと思います。
| ●1. |
PC に iPhone を認識させる |
共通 |
まず、iTunesに音楽を入れた「PC」と「iPhone」をUSBケーブルで繋ぎます。
▽ PC や iPhone に「このディバイスを信頼しますか?」というような表示が出たら「信頼する」を押します。
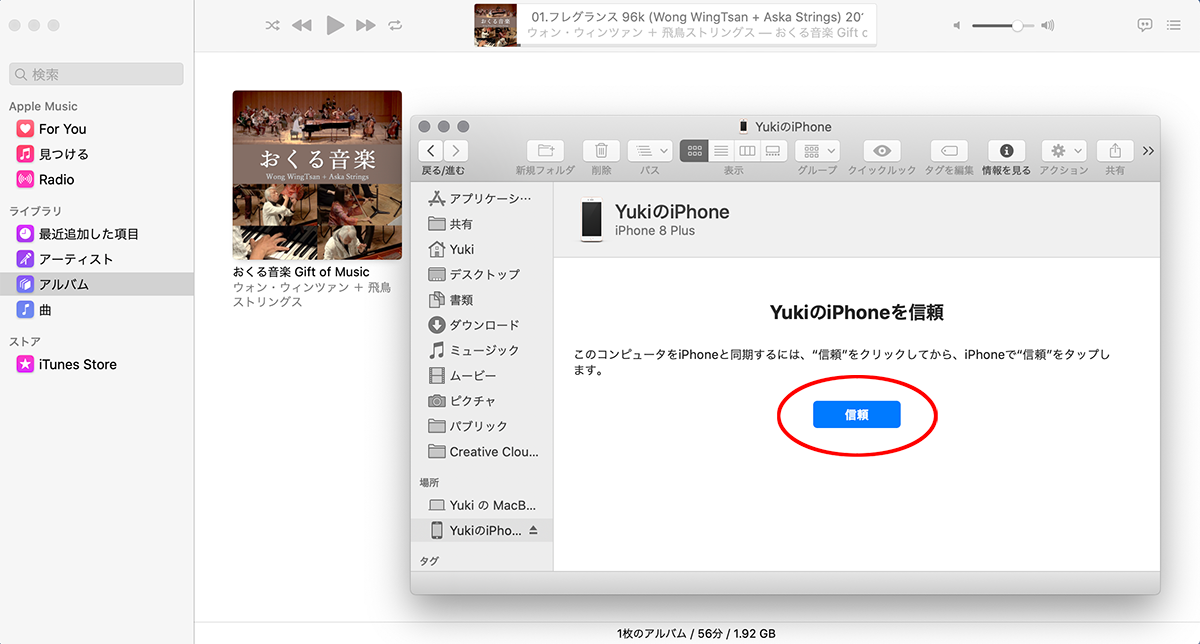
▽ PC が iPhone を認識すると、PC側の iTunes の左側デバイス欄に iPhone
が認識されたマークが現れ、そのマークをクリックすると、右側には曲名が表示されますので、
[ 同期設定 ]ボタンをクリックしてください。

| ●2. |
同期設定をする |
共通 |
「ミュージック」タブを選んで、以下の様に設定をしてください。
最後に [ 適用 ] ボタンをクリックしてください。
iPhoneでは、ミュージックを立ち上げておいてください。
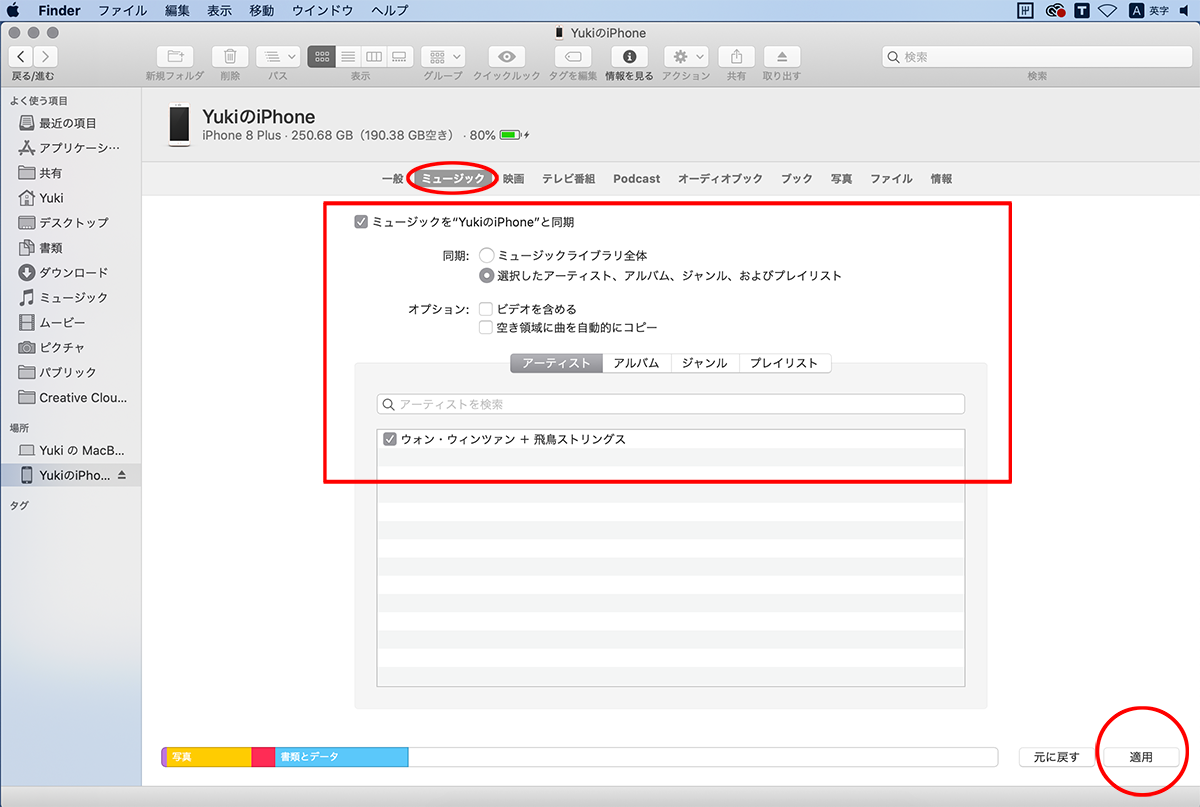
【ご注意!】
▽ 以下のポップアップが表示された場合は、同期先の iPhone に入った音楽がすべて消えて、同期元の PC の iTunes の音楽と入れ替わります。それにご同意の上で、[
同期して置換 ] をクリックしてください。
iPhoneにあって、PCにない音楽があって、iPhoneにある音楽が消えてはまずい場合は、
iPhone本体ではなく、iCloudに同期してください。iCloudに同期する方法。
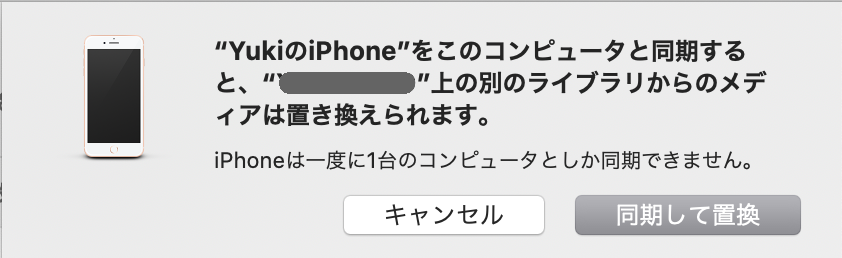
ミュージックの同期設定をして[適用]ボタンをクリックすると、以下のような表示画面が出ますので、必要に応じてiPhoneで同期先の設定をしてから [ 同期 ] ボタンをクリックしてください。
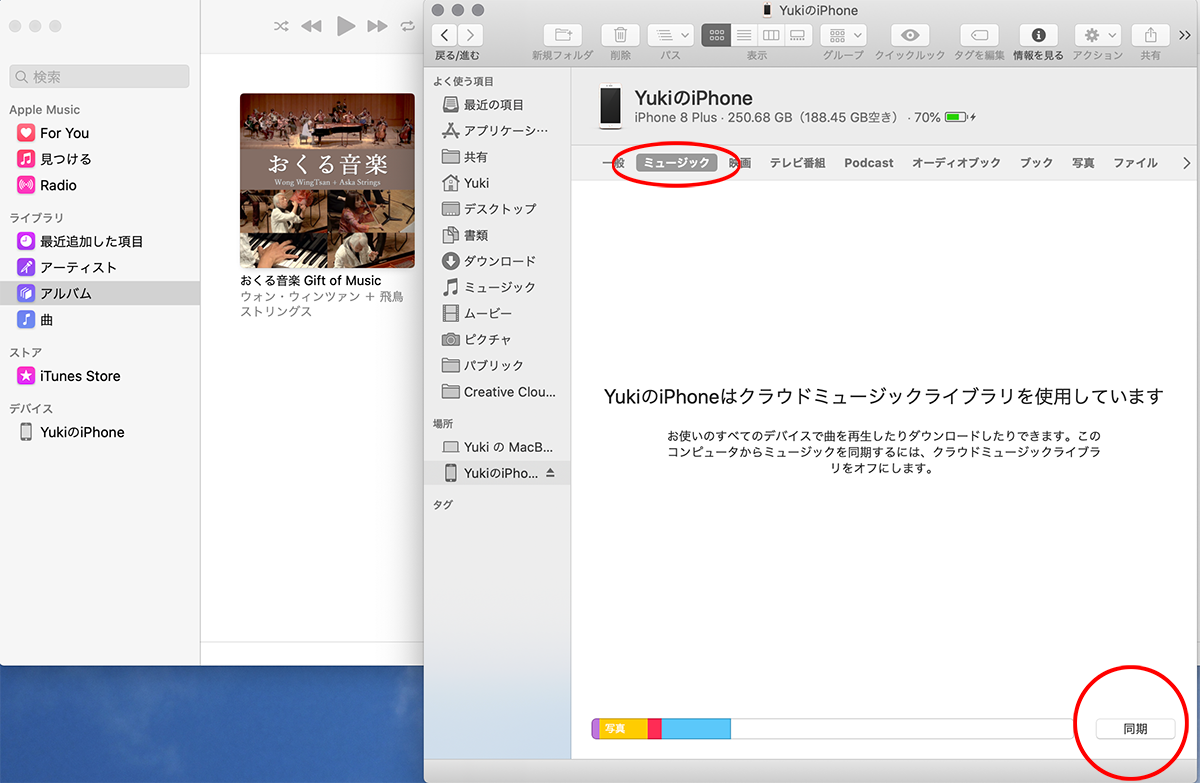
【説明】デフォルトではiCloudにも同期されますので、iPhone内のストレージだけに音楽を入れたい場合は、クラウドミュージックライブラリをオフにします。
※ iCloudの無料容量は5Gbですので、WAV96kアルバム2Gbを入れるとそれだけで5分の2の容量を使うことになります。
【iCloudには同期せず、iPhone本体ストレージのみに音楽を入れる設定方法】
iPhoneの「設定」→「ミュージック」→「iCloudミュージックライブラリ」または「ライブラリを同期」をオフにする。
▽[同期]ボタンをクリックした後、このような画面が出たら[バックアップを暗号化]をクリック。
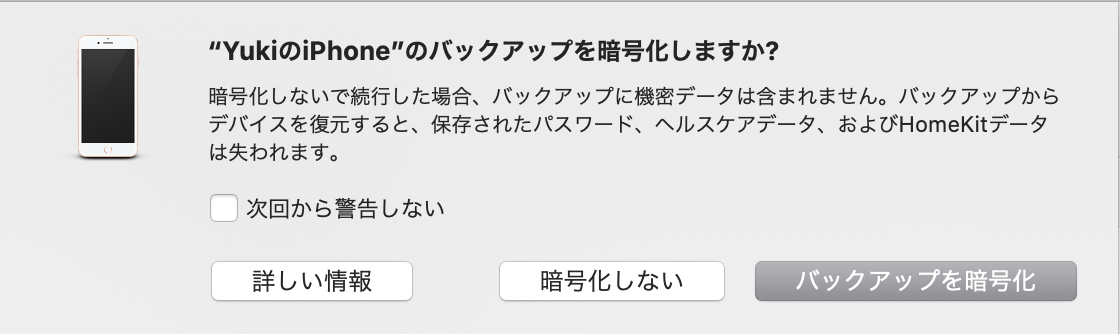
▽パスワードを入力して[パスワードを設定]をクリック
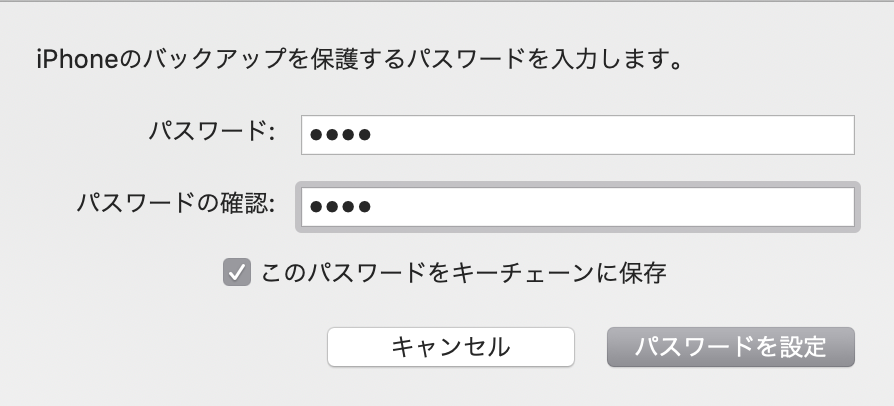
| ●3. |
同期スタート |
共通 |
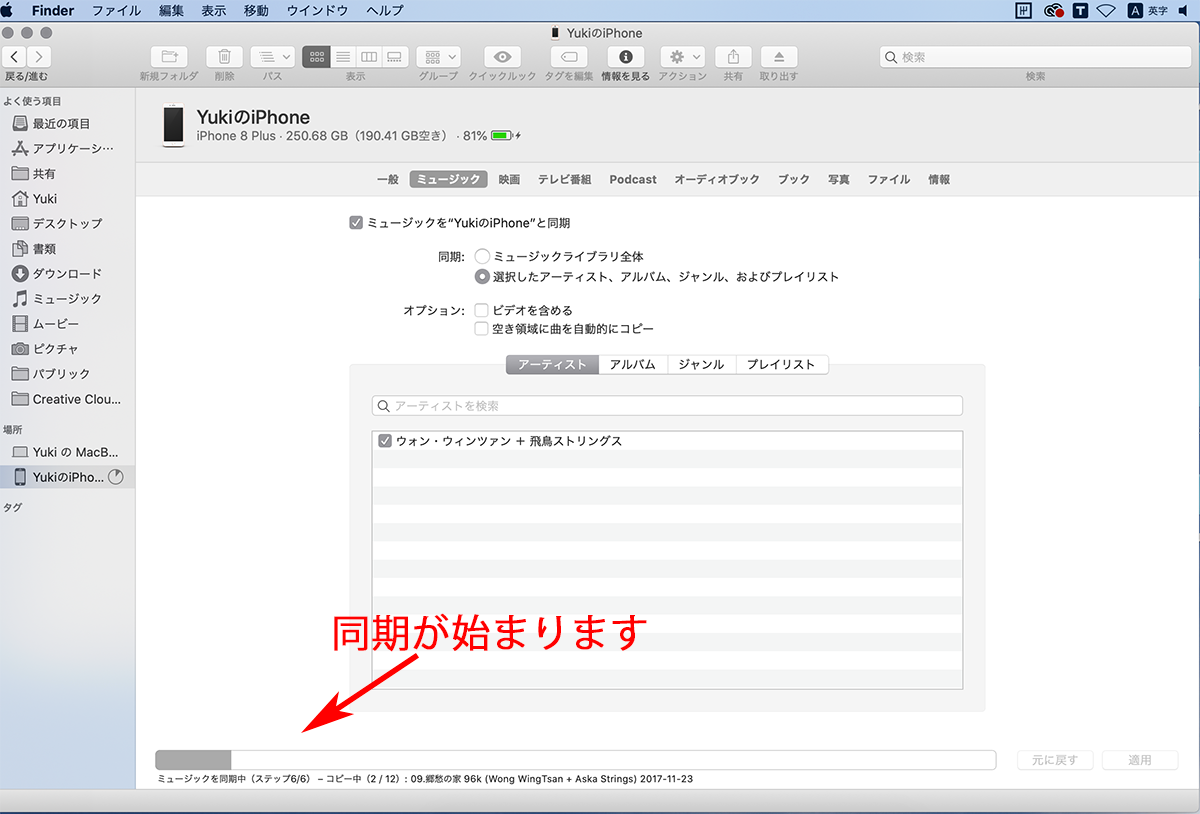
▽ 同期が完了したら、iPhoneの「ミュージック」にアルバムが入っているか確認してください。このように無事同期されていたら、USBケーブルを抜いていただいて大丈夫です。
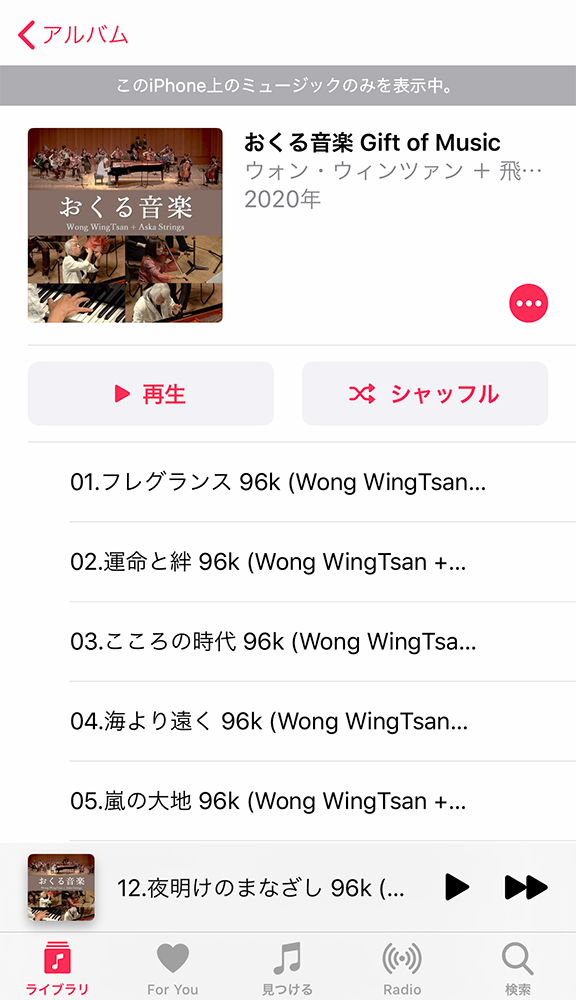
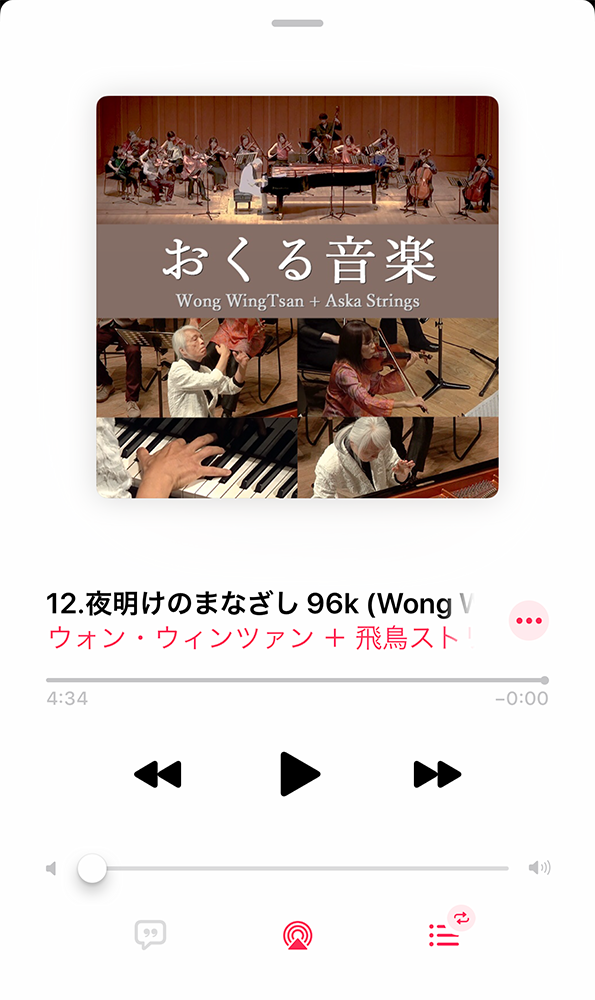
これで完了です!
Wifiがないお出かけ先でも、PCのないお部屋でも、オフラインでいつでも音楽をお聴きいただけます♪ さらに、スピーカーに繋いだり、イヤフォンやヘッドフォンでお聴きいただくと驚くほど綺麗な音を楽しんでいただけます。ぜひお試しください。
ご質問・お問い合わせはこちらからお願いいたします。
thankyu@satowa-music.com
Satowa Music HP アルバム一覧ページへ戻る
Satowa Music Tempo
ウォン・ウィンツァンのデジタルミュージック専用コーナー
https://shop573.stores.jp/?category_id=607d715af3c5e715946d19bd